GoPro HERO7はボタンが少なくてスマートなデザインですが、最初は操作方法がわかりにくいという欠点があります。
 しろくま
しろくま
 ぺんぎん
ぺんぎん
この記事ではGoPro HERO7を買ったばかりでウキウキしているみなさんに向けて、開封から電源オン、録画設定までのやり方をわかりやすく解説します!
GoPro HERO7の開封〜電源オン

まずは開封して中身チェックです!
- HERO7 Black本体
- バッテリー(1個)
- マウント用フレーム
- 粘着ベース マウント(2種)
- マウント用バックル
- TypeC USBケーブル
- GoProロゴシール
- 説明書
もうご存知かもしれませんが、GoProにはSDカードが含まれていません。
SDカードがないと録画できないので必ず用意しておきましょう。
GoPro公式が推奨しているのはSanDisk Extreme microSDです。
SDカードによってはGoProとの相性が悪くてフリーズするなどのトラブルが発生する可能性があるので、GoPro推奨のSanDisk Extreme microSDをおすすめします。
中身を確認したらSDカードとバッテリーをセットしましょう。
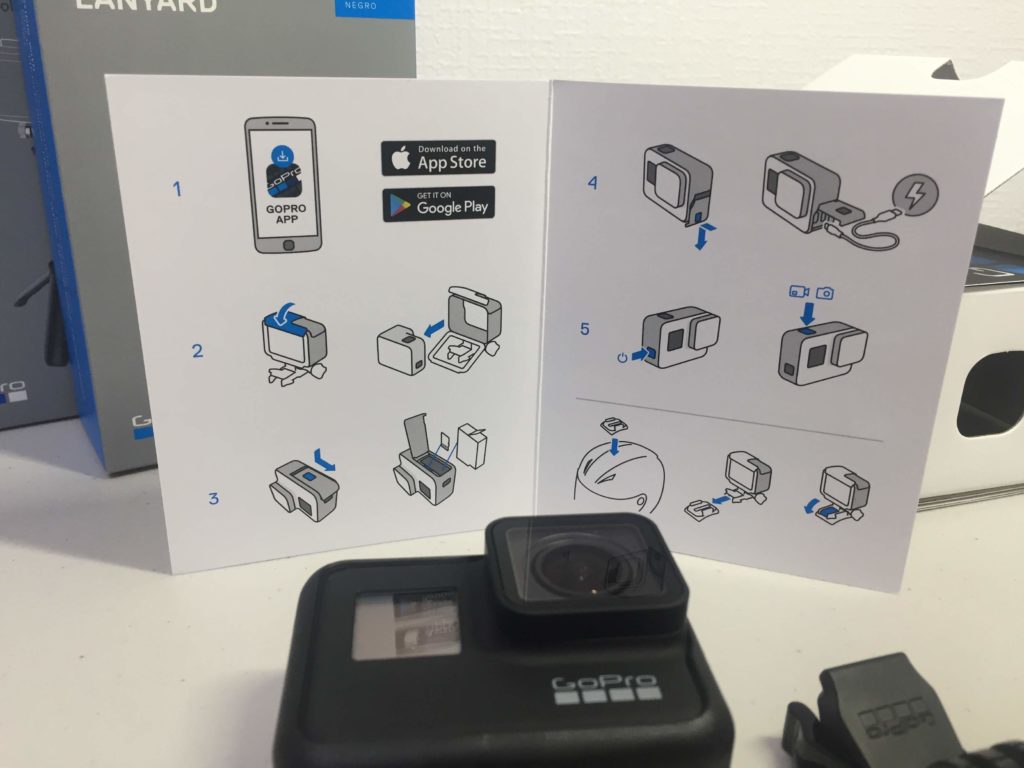
ちゃんとした説明書は付いていませんが、上の写真のようにわかりやすく図解してくれています。
まずはGoPro本体のふたを開けます。

底面のボタンを押しこみながら➡︎の方向にスライドさせるとパカっと開きます。

SDカードとバッテリーはこの中にセットします。
防水ケースを使用しなくても水深10mまで潜ることができるようになっているので、水が入らないようぴったり閉まるようになっています。

SDカードは写真のような向きでセットします。

カチッと奥に入るまでしっかりと押し込みましょう。
SDカードをいれたらバッテリーをセットします。

バッテリーの向きは、GoProロゴが正面になるように入れると覚えておけばOKです。
SDカードとバッテリーをセットしたら電源を入れましょう!

電源ボタンは横の四角いボタンです。
よく見るとのマークが付いています。
このボタンを短く1回押し込めば電源がオンになります。
電源オフは長押しです。
初回起動時は以下の項目をセットします。
- 言語設定
- GoPro利用規約への同意
(同意するしかない) - GPSのオン・オフ
(オンにすると動画に位置情報が記録される) - 日付設定
 しろくま
しろくま
録画前に解像度とフレームレートを設定
さて、初回起動時の設定を突破したらついに撮影画面になります。
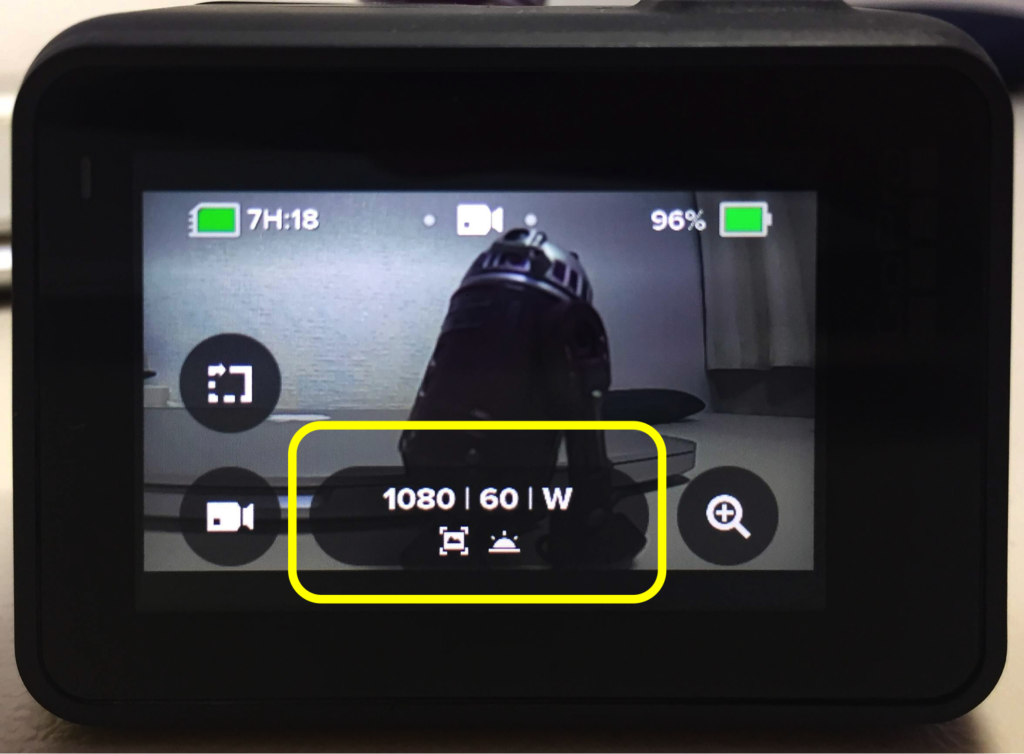
撮影するときに一番大切なのはここの設定です!
タップしてビデオ設定を確認しましょう。
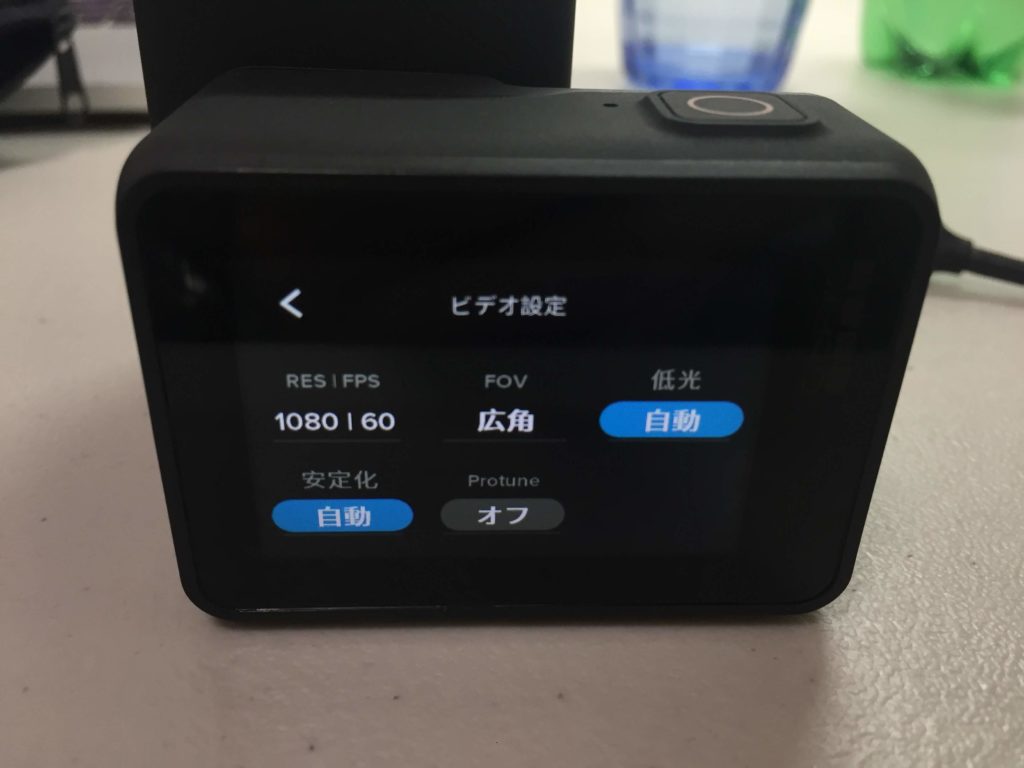
ビデオ設定画面の左上、RES|FPSというところが、「解像度」と「フレームレート」を設定する場所です。
解像度は動画の1コマをどれくらいの画質で撮影するかという値です。
フレームレートとは、1秒間に何コマ撮影するかを決める数値です。
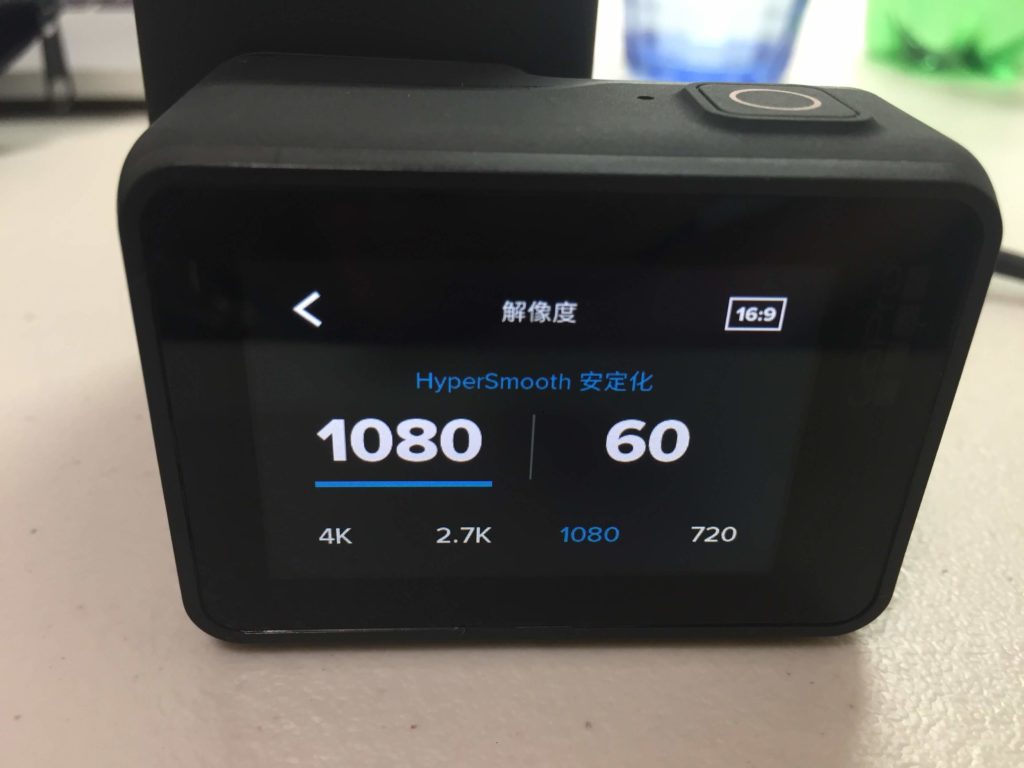
おすすめの設定は、1080|60という設定です。
理由は簡単に言うと、フルHDなので、ある程度高画質で扱いやすいからです。
2.7Kとか4Kは高画質すぎてファイル容量が重くなってしまいます。
詳しい理由は、【解像度&fps】GoPro HERO7 おすすめ設定の3ポイントで紹介しています。
 【解像度&fps】GoPro HERO7 おすすめ設定の3ポイント
【解像度&fps】GoPro HERO7 おすすめ設定の3ポイント
ここまで設定できればあとは思う存分撮影を楽しむだけです!!
参考に、僕がバイクで撮影した動画をご覧ください。
この動画も解像度とフレームレートは1080|60 に設定しています。
ちなみにこの動画、【GLIDER】ネックハウジングマウントというGoProを首から下げて撮影することができるマウントを使用して撮影しています。
GoProは純正品ももちろんですが、サードパーティー製(他メーカー製)のマウントもたくさんあって、いろんなシチュエーションで撮影するための道具が用意されています。
使いたいシチュエーションに合わせて色々なマウントを試すのも面白いですね!
以上、GoProの最初の設定について紹介でした!
 【初心者必見】GoPro HERO7のバッテリー持ちを良くする5つの設定方法
【初心者必見】GoPro HERO7のバッテリー持ちを良くする5つの設定方法
 しろくま WEEK END
しろくま WEEK END 



