GoPro HERO7 Blackはびっくりするほどハイスペックですね!
4K動画は撮れるし手ブレ補正はすごいし、タイムワープ機能も面白いです。
しかし、機能が増えた分設定が少し複雑になっています。
4K画質のときはフレームレートが60までしか選べなかったり、1080(フルHD)のときはフレームレートを240まで選べるけど手ブレ補正がオフになったりと、何度か使ってみないとわからない要素があります。
 しろくま
しろくま
 ぺんぎん
ぺんぎん
この記事では、ゴープロでバイクの動画を撮ったり、スノーボード動画を撮ったりアクティブな使い方をする時におさえるべきポイント3つを紹介します!
 【初心者必見】GoPro HERO7のバッテリー持ちを良くする5つの設定方法
【初心者必見】GoPro HERO7のバッテリー持ちを良くする5つの設定方法
Contents
解像度は1080、フレームレートは60fpsにしよう!
GoPro Hero7 Blackは最新のトップモデルなので様々な解像度、フレームレートで動画を撮影することができます。
動画の質は「解像度」と「フレームレート」の組み合わせで決まります。
解像度について
解像度は動画の1コマをどれくらいの画質で撮影するかという値で、もちろん大きい数字のものほど高画質になります。
GoPro Hero7で選べる画質は、高い順に4K、2.7K、1080、720の4択となっています。
フレームレートについて
フレームレートとは、1秒間に何コマ撮影するかを決める数値です。
1秒間のコマ数が多いほど動画が滑らかに見えます。
GoProの設定では、画質によって選べるフレームレートが変わります。
最大で240fpsの動画が撮れますが、その場合選べる解像度は1080までとなります。
解像度を4Kにした場合、フレームレートは60fpsが最大です。
なぜ解像度1080、フレームレート60がよいのか?
さて、色々と画質設定を選べるのがGoProの良いところですが、僕がおすすめするのは解像度1080、フレームレート60fpsの王道セッティングです!
おすすめの設定は、解像度1080、フレームレート60fps!
解像度1080はいわゆるフルHDというものです。
4Kと2.7Kも選べてしまうので、解像度1080はなんだかしょぼく感じてしまいますが、それでもフルHDなので画質はそこそこ良いです。
4Kや2.7Kをあえて選ばない理由は2つあります。
理由1 動画の容量が重くなる!
高画質すぎる動画を撮ると容量が大きくなって扱いにくくなってしまいます。
例えば64GBのSDカードでそれぞれの画質で撮った場合の保存可能時間は、
4K 30fps:2時間13分
1080 60fps:4時間22分
となっています。
つまり、4Kで撮影すると2倍メモリーを消費するということです。
動画ファイルが2倍の重さになるので、GoProからスマホやパソコンに動画を移すのも一苦労です。動画編集をするときも読み込みに時間がかかるので、4K動画は使い勝手が悪いです。
理由2 再生できるデバイスが少ない
4Kを再生できるデバイスってまだ世の中にそんなにあるわけではありません。
スマホも多くの人は4Kが再生できないものを持っているので、せっかく4Kで撮って苦労して綺麗に動画を編集しても、その画質で見てもらえないんです。
4K動画にはこうした問題点があるため、多くの人が見ることができる1080のフルHDをおすすめします。
4K非対応デバイスで動画が再生できない理由については、GoPro HERO7で撮った動画が再生できない??原因と対処法で紹介しています。
 GoPro HERO7で撮った動画が再生できない??原因と対処法
GoPro HERO7で撮った動画が再生できない??原因と対処法
そして、フレームレートを60fpsにするのも解像度と同じような理由です。
フレームレートを倍にすれば動画のサイズは2倍になるので、あまりにも大きいフレームレートは避けたいところです。
240fpsが最大値ですが、このフレームレートだとスマホで再生できなかったりします。
フレームレートのおすすめは60fps!
例えば、地上デジタル放送は60fpsで配信されているので、日常的に見る映像で一番フレームレートが高いのが60fpsということになります。
したがって、撮影も60fpsで十分だという考えです。
ただし、フレームレートを240fpsに設定すれば、激しい動きのあるシーンを滑らかに撮ることができ、スローモーション加工もできるようになります。
ここぞという場面で短い動画を撮る時は240fpsに設定し、普段使いには60fpsに設定するという使い方がベストだと思います。
自分を撮る時は広角またはSuperviewを使う
次は画角の設定です。
GoProはアクションカムとして開発されたので、スマホなどの通常のカメラよりも広い範囲を写すことができます。
画角が広いと、カメラと被写体の距離が近くても、背景を十分に写すことができます。

こんな感じになりますね!
広角モードやSuperviewモードは自撮りをする時にもっとも効果を発揮します。
バイクのハンドルにGoProをつけて撮影したり、スノーボードで自撮り棒を使って撮影する場合、Superviewモードであれば自分の背景が綺麗に写り、臨場感のある動画に仕上がります。
前方を撮る時は魚眼無効に設定してもOK
画角が広いのがGoProの良いところですが、広角モードやSuperviewモードにすると画面の端が曲がって写ってしまいます。
手元を写したい場合などは広角モードが適していますが、あまりにも広角だと人間の視野と比べて違和感が生じてしまいます。
なので、前方を撮影する時は、自然な映像にするために魚眼無効に設定するのもアリです。
アスペクト比は16:9に!
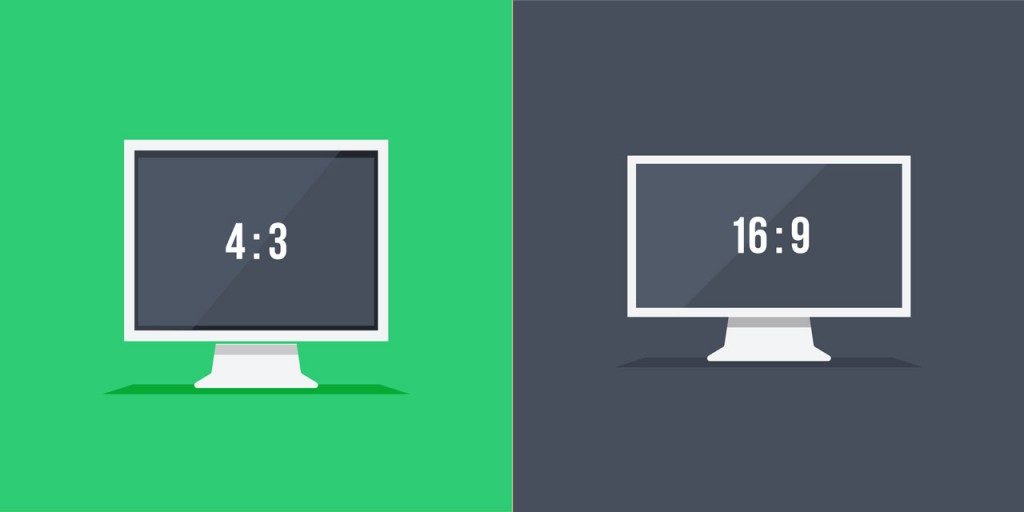
アスペクト比とは、動画のタテとヨコの比率のことです。
GoProでは4:3と16:9が選べますが、これは16:9にしておきましょう。
4:3はもともと古い画面における比率で、16:9はフルハイビジョンテレビの画面の比率だからです。
YouTubeのアスペクト比も16:9ですし、インスタのストーリーも16:9をタテにした比率が使われます。
ちなみにTikTokも16:9をタテにしたものらしいです。笑
したがって、SNSにGoProで撮ったムービーを投稿したいという場合は16:9に設定しておきましょう!
解像度1080、フレームレート60
自撮りは広角かSuperview
アスペクト比は16:9
 GoProデュアルバッテリーチャージャーが優秀すぎる!2個同時充電と急速充電にも対応
GoProデュアルバッテリーチャージャーが優秀すぎる!2個同時充電と急速充電にも対応
 【初心者必見】GoPro HERO7のバッテリー持ちを良くする5つの設定方法
【初心者必見】GoPro HERO7のバッテリー持ちを良くする5つの設定方法
 GoPro HERO8のPV曲はAPASHEのDay Dream|ベルギー出身のアーティストAPASHEとは?
GoPro HERO8のPV曲はAPASHEのDay Dream|ベルギー出身のアーティストAPASHEとは? しろくま WEEK END
しろくま WEEK END 

